Samsung Easy Wireless Setup Download Windows 10
삼성 프린터에서 제공한 Samsung Easy Wireless Setup 프로그램이란 무엇인가요?
- 날짜 2013-02-12
- 조회수 51,694
Samsung Easy Wireless Setup 프로그램 안내
- ※ Easy Wireless Setup이란 무선랜을 지원하는 프린터의 무선 네트워크를 직접 연결하여 구성하도록 도와주는 설치 프로그램입니다.
※ 무선 설정 실행 2가지
1. CD 실행 시 무선 네트워크 연결을 통해서 혹은,
2. 설치 후 생성되는 Samsung Easy Wireless Setup 프로그램을 통해서 무선 설정을 할 수 있습니다.
무선 설정 방법
EWS (Easy Wireless Setup) 프로그램을 통하여 무선LAN 설치 방법
(이미 프린터 드라이버가 설치된 경우에는 EWS 실행하여 무선 설정만 진행하면 됩니다.)
1. 무선프린터 최초 설치 시 프린터와 컴퓨터를 USB케이블 직접 연결 후 진행
2. EWS 프로그램을 아래 바로가기를 이용하여 다운로드 후 설치 진행 → EWS 프로그램 실행 후 [다음] 진행
' Samsung Easy Wireless Setup ' 윈도우용 프로그램 다운로드 바로가기
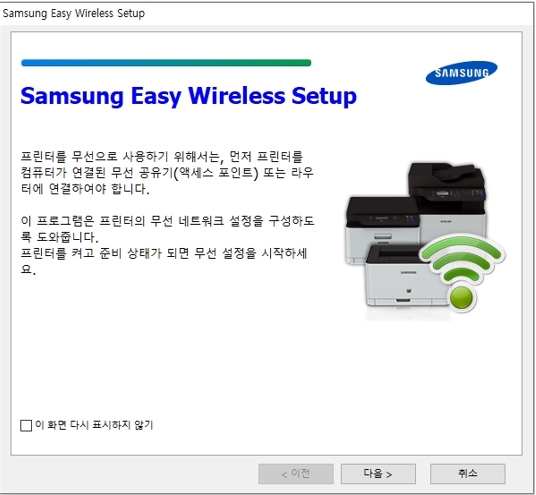
3. 무선 설정 방법 선택 화면에서 'USB 케이블을 이용하여 설정' 선택 후 [다음]
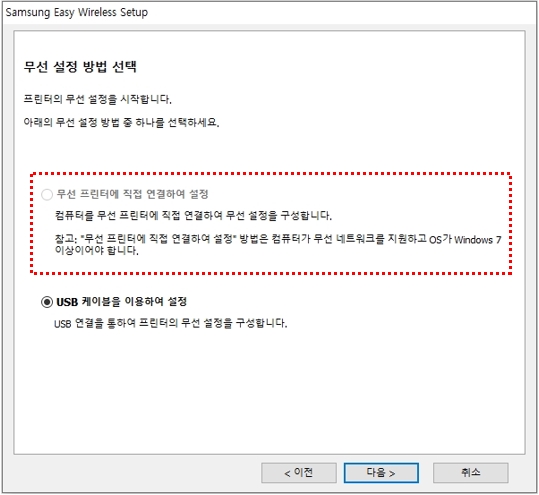
4. 무선 네트워크 선택 화면에서 사용 중인 무선 공유기를 선택 후 [다음] 진행
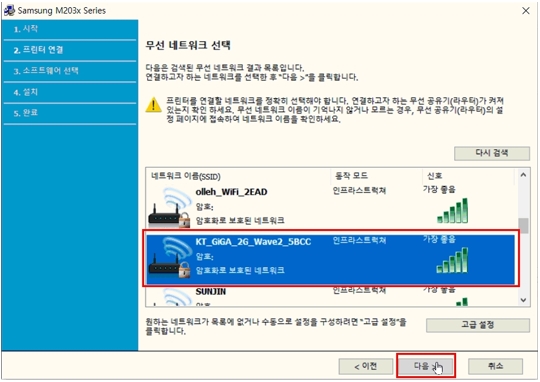
5. 무선공유기에 암호가 설정된 경우 네트워크 암호를 입력 후 [다음] 진행
(암호를 모를 경우, 무선 공유기 (라우터)의 설정 페이지에 접속하여 확인)
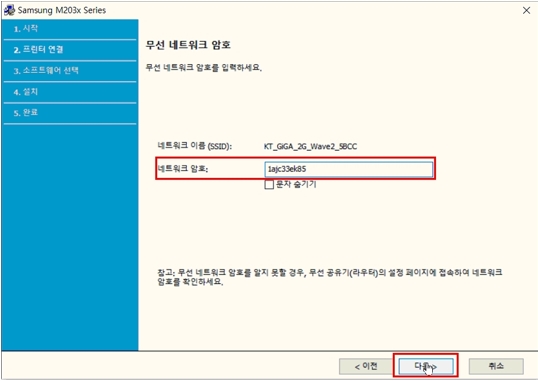
6. 무선 네트워크 설정 완료 화면에서 [마침]
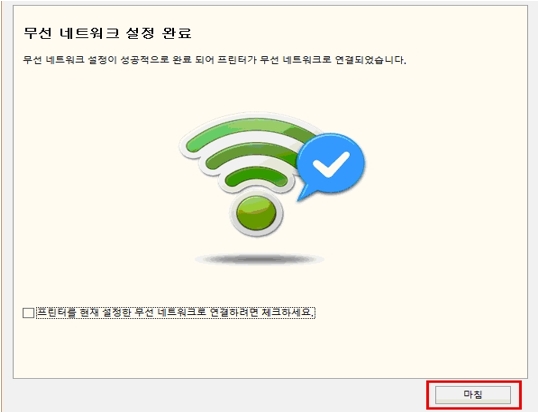
7. 완료 후 SetIP 프로그램 실행하여 프린터의 IP 주소를 확인 → 프린터 드라이버 속성 진입 후 인쇄할 포트를 확인 → TCP/IP (IP 주소) 값으로 변경 진행
SetIP 프로그램 다운로드 바로가기
① 바탕화면 검색창에서 SetIP 검색하여 실행
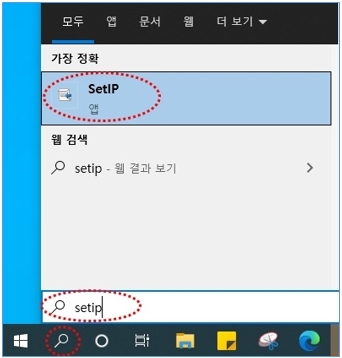
② SetIP에서 프린터의 IP 주소 확인
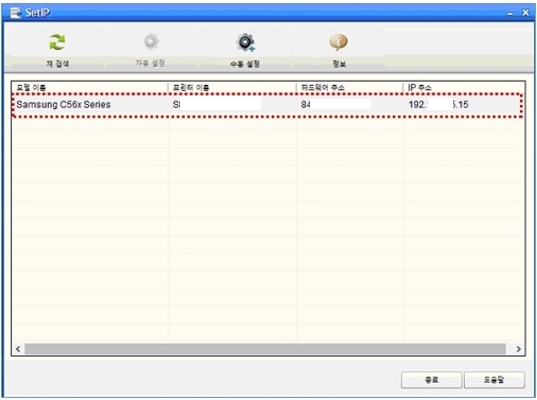
③ 프린터 드라이버에서 마우스 우측 클릭하여프린터 속성 선택
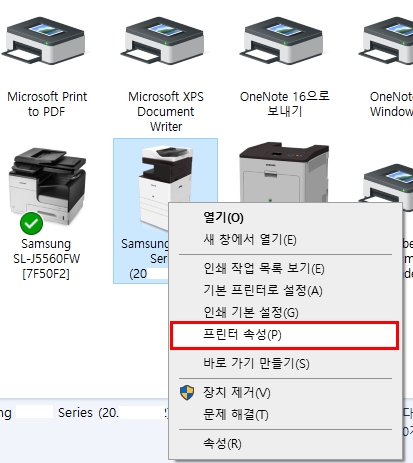
④ 프린터 속성의 포트 선택 → 사용하는 프린터 (=표준 TCP/IP 포트) 선택 후 ' 포트 구성 ' 클릭 → 프린터 이름 또는 IP 주소(A) 란에 SetIP에서 확인된 IP 입력 ' 확인 ' 클릭
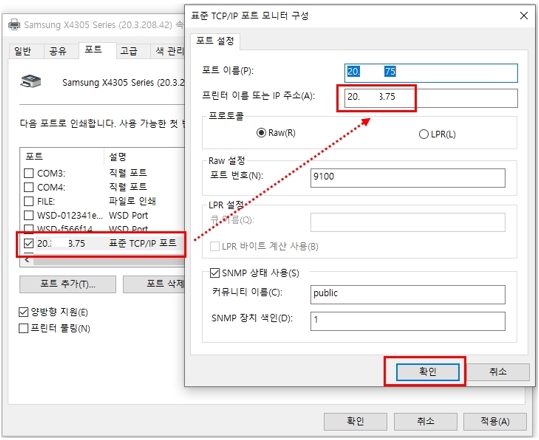
무선 설정을 위한 단계
1. [프린터 검색] 단계
-
- - 무선 설정을 구성하기 전에, 네트워크 상에 무선으로 이미 설정된 프린터가 있는지 검색합니다.
-
- 무선 설정된 프린터가 검색되지 않는다면, 무선 프린터 (Wi-Fi Direct가 켜져 있는 프린터:Soft AP 이용) 에 직접 연결하여 장치를 확인하는 단계로 진행됩니다. -
- - 검색되었다면, 검색된 무선 네트워크 프린터들을 보여주며, 별도의 무선 설정없이 설치를 진행할 수 있도록 하며, 또한 해당 화면에서 무선 설정을 다시 할 수 있는 기능을 제공합니다.
-
- 2. [장치 확인중] 단계
-
- - Wi-Fi Direct가 켜져 있는(Soft AP 이용) 무선 프린터를 검색합니다.
-
- 3. 무선 프린터 선택
-
- - 장치 확인 중 한 대 이상의 무선 프린터가 검색된 경우, 무선 설정할 프린터를 선택하는 화면이 나타납니다.
-
- 무선 설정할 프린터가 한 대만 검색될 경우에는 해당 프린터로부터 가져온 정보를 이용하여 연결 단계로 자동 진행합니다. -
- - 제품의 네트워크 이름(SSID)와 하드웨어 주소(Mac Address)는 네트워크 설정 보고서를 인쇄하여 확인할 수 있습니다.
- 4. 암호 입력
-
- - 무선 설정을 한번이라도 한 적 있는 프린터에 무선 설정을 시도하는 경우 사용자가 프린터의 Wi-Fi Direct 암호를 입력해야 무선 설정이 진행됩니다.
-
- - 최초 무선 설정 시(제품의 무선 설정이 공장 초기 상태 인 경우)에는 나타나지 않습니다.
-
- - 이 화면은 외부 다른 사용자가 무선 프린터를 임의 설정하여 도용하는 것을 방지하기 위함으로 적용된 기능입니다.
-
- - 제품의 Wi-Fi Direct 이름과 암호는 프린터 제품 사용설명서에서 안내되는네트워크 설정 보고서를 인쇄하여 확인할 수 있습니다.
-
- 그럼에도 불구하고 암호를 알 수 없는 경우에는 취소하고, " 무선 설정 방법 선택 " 화면에서 USB 연결로 무선 설정을 선택하여 진행하기를 권장합니다.
- - 무선 설정을 한번이라도 한 적 있는 프린터에 무선 설정을 시도하는 경우 사용자가 프린터의 Wi-Fi Direct 암호를 입력해야 무선 설정이 진행됩니다.
- 5. WPS 버튼 확인
-
- - 무선 설정을 한번이라도 한 적 있는 프린터에 무선 설정을 시도하는 경우 사용자가 프린터 판넬의 WPS 또는 OK 버튼을 눌러 확인이 되어야만 설정이 진행됩니다.
-
- - 최초 무선 설정 시(제품의 무선 설정이 공장 초기 상태인 경우)에는 나타나지 않습니다.
-
- - 이 화면은 외부 다른 사용자가 무선 프린터를 임의 설정하여 도용하는 것을 방지하기 위함으로 적용된 기능입니다.
-
- - 무선 설정을 한번이라도 한 적 있는 프린터에 무선 설정을 시도하는 경우 사용자가 프린터 판넬의 WPS 또는 OK 버튼을 눌러 확인이 되어야만 설정이 진행됩니다.
USB 케이블을 이용하여 설정하는 방법
- ※ 'USB 케이블을 이용하여 설정 방법' 필수 조건
- 사용자 PC가 Windows 7 이전 OS이거나, 무선 네트워크를 지원하지 않을 경우, 사용자는 USB 케이블을 이용하여 프린터의 무선 설정을 하셔야 합니다.
-
- USB 케이블 연결 후 무선 설정하는 방법은 아래 과정을 참고하시기 바랍니다.
-
① 무선 설정 방법 선택창이 뜨면서 설치 시작되는데 무선 연결 설정할 수 없다면 USB 케이블을 연결하고 다음을 클릭합니다.
② 장치를 확인하고 사용하고 있는 무선 네트워크 공유기 이름은 선택 후 다음을 클릭합니다.
③ 무선 공유기의 설정된 암호 (확인이 어려울 경우 무선 공유기 제조사를 통해 문의)를 입력 후 다음을 클릭합니다.
④ Wi-Fi Direct 설정창으로 와이파이 다이렉트가 꺼져 있을 경우, Wi-Fi Direct를 켜는 화면이 나타납니다.
무선 네트워크 설정이 성공적으로 완료되면 USB 케이블을 제거합니다.
⑤ 설치할 소프트웨어를 선택하여 프린터 드라이버 등 확인 후 다음을 클릭하면 복사됩니다.
⑥ 소프트웨어 설치까지 완료되고 나면 설치 완료창이 뜨면서 마침을 클릭하면 끝입니다.
Source: https://www.samsungsvc.co.kr/solution/24312
Post a Comment for "Samsung Easy Wireless Setup Download Windows 10"